UK +44 23 8089 0800
Full Screen Dynamic Form
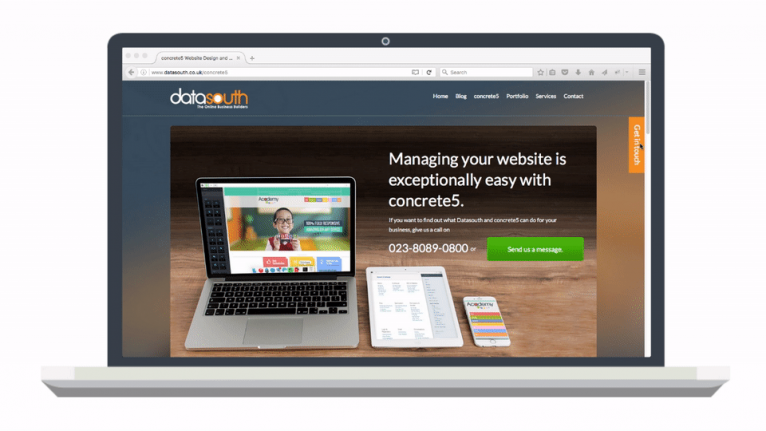
FAQ
What are form groups for?
Form labels are always numbered incrementally for each form option you add, the group feature helps you group options together while having the same numerical identifier - similar to the demo see “3. Leave your contact details below so we can call you back”
Can I add more that one form?
You can have 1 site wide form or multiple forms for different pages. If you use the form globally, you can not have it on other pages as only one instance per page is allowed.
How do you add the first form on the demo?
Use checklist as the “answer type”
How can you move form options to the group?
By dragging it from the list to the group
Additional Options:
- Form name - Title of the form to show in overlay
- Form description - Description of the form. Seen under the title
- Background Colour - Overlay colour
- Text Color - Font colour for labels
- CTA Text - Call to action text displayed on the sticky link on the side of your page
- CTA Position - Choose where the CTA will appear. Choose between upper left, middle left, lower left, upper right, middle right, or lower right.
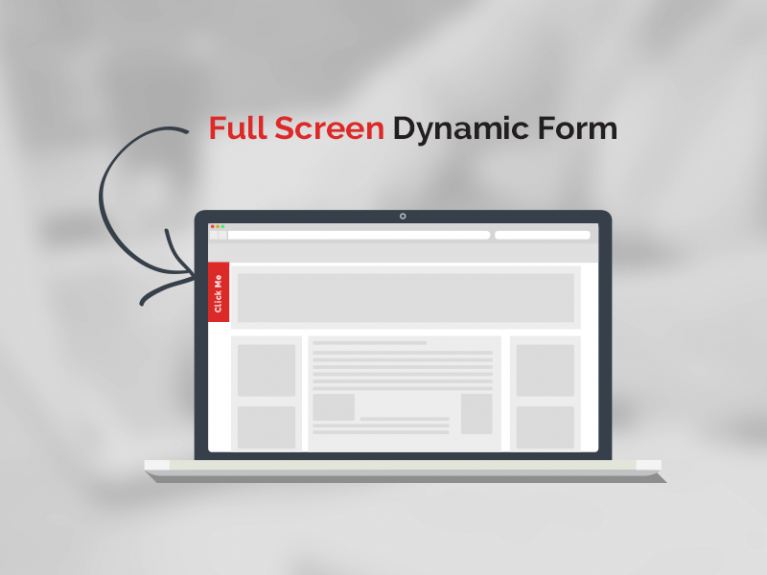
Documentation
Documentation for Fullscreen Dynamic Form
Installation Instructions
- Unzip this file in your site's packages/ directory.
- Login to your site as an administrator.
- Find the "Add Functionality" page in your dashboard.
- Find this package in the list of packages awaiting installation.
- Click the "install" button.
The Fullscreen Dynamic Form add-on is an improvised form block which places a fixed call to action on the side of your site. If clicked will popup an overlay showing your form.
How to add a form sitewide:
Locate a site-wide area and add the add-on.
How to add the fullscreen dynamic form on the current page only:
Locate a non-sitewide area and add the add-on
Steps to add the Fullscreen dynamic form:
- Install add-on
- Locate area to place add-on (sitewide preferably).
- Click the area.
- Choose “Fullscreen Dynamic Form” from the blocks panel
- Option modal will appear (similar to core form block)
- Fill in the necessary options to create your form.
- Select the Options tab to customise the add-on further (CTA colour, background, title, description, etc.)
- Hit save.
- Publish page.
OUR CREDENTIALS

